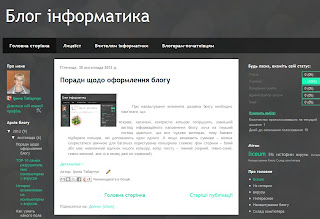Для ведення та оформлення блогів:
20.04.2016 11:10Якщо Ви вирішили створити власний блог - інструкція тут.
Примеры интересных блогов:
- яскраві, насичені, контрастні кольори погіршують зовнішній вигляд інформаційного наповнення блогу, хоча на перший погляд здається, що все чудово виглядає; тому бажано підбирати кольори, які доповнюють один одного. А якщо виникають сумніви – можна скористатися звичною для багатьох користувачів кольорною схемою: фон сторінки – білий або має невеличкий відтінок іншого кольору, колір тексту – темний (чорний, темно-синій, темно-зелений, але ні в якому разі не червоний).
- великі за обсягом зображення, розміщені на сторінці, збільшують час завантаження блогу на комп’ютер користувача – у такому випадку користувач може залишити блог, так і не дочекавшись його повного відображення; тому зображення бажано зменшувати перед розміщенням на сторінці.
- стосовно відображення тексту: не слід перевантажувати його засобами накреслення (робити напівжирним, курсивом та підкресленим одночасно і впродовж всього тексту статті) – такі засоби пристосовані, перш за все для відокремлення деяких термінів та головних понять Вашої статті;
- головним завданням сторінок блогу є донесення інформації до відвідувача блогу, тому зрозуміло, що оформлення статті за шириною усього екрану змушує читача робити додаткові зусилля при читанні розміщеної таким чином інформації. Краще розмістити інформацію статті у дві або більше стовпчиків. Цей можливий недолік у нашому випадку буде виправлений обраною нами блог-платформою Blogger, яка містить шаблони оформлення сторінок, якими ми й скористаємося.
Ще декілька алгоритмів дій:
Для розміщення на сторінці сайту зображення, що міститься на локальному комп'ютері, потрібно:
- Відкрити потрібну сторінку сайту.
- Вибрати кнопку Редагувати сторінку з зображенням олівця у верхній частині сторінки.
- Виконати Вставити -> Зображення -> Вибрати файл.
- Вибрати файл на локальному комп'ютері, вибрати кнопку ОК.
- Вибрати зображення на веб-сторінці. На панелі, що відкриється, вибрати розмір, вирівнювання та обтікання зображення.
- Вибрати кнопку Зберегти у верхній частині сторінки для збереження змін на сторінці.
Для створення колекції (папки) та документів у службі Документи Google потрібно:
- Увійти під своїм акаунтом на сайт google.com.ua. Вибрати Більше -> Документи.
- Виконати Створити -> Колекція.
- Ввести назву колекції. Вибрати кнопку ОК.
- Вибрати кнопку Створити та вид документу для створення відповідного документу.
- Заповнити документ даними.
- Виконати Файл -> Перейменувати, надати ім'я документу та вибрати кнопку ОК.
- Вибрати документ на сторінці Документи Google.
- Вибрати кнопку Упорядкувати (у вигляді папки).
- Встановити позначку прапорця поруч з назвою колекції.
- Вибрати кнопку Застосувати зміни.
- Вибрати документ на сторінці Документи Google.
- Виконати Додатково -> Спільний доступ -> Надати доступ.
- Вибрати гіперпосилання Змінити, щоб встановити дозволи на перегляд та редагування документу групам користувачів.
- Встановити відповідний перемикач в групі Налаштування видимості для надання дозволу на роботу з документом: для всіх у мережі, для користувачів, що отримали посилання, або приватно (лише для окремих користувачів).
- Вибрати у списку Доступ параметри доступу: може переглядати, може коментувати або може редагувати.
- Вибрати кнопку Зберегти.
- Ввести в поле Додати користувачів адреси електронної пошти окремих користувачів, якім планується надання дозволу на роботу з документом.
- Вибрати кнопку Готово.
Для створення гіперпосилання на документ Google на сторінці веб-сайту потрібно:
- Вибрати документ на сторінці Документи Google.
- Виконати Додатково -> Спільний доступ -> Надати доступ.
- Скопіювати URL-адресу документу у полі Посилання для спільного доступу. Вибрати кнопку Готово.
- Відкрити відповідну сторінку веб-сайту. Вибрати кнопку Редагувати сторінку.
- Виконати Вставити -> Посилання -> Веб-адреса.
- Вставити URL-адресу документу в поле Посилання на цю URL-адресу.
- Вибрати кнопку ОК.
Для вставлення ґаджетів з відображенням документів на сторінки веб-сайту потрібно:
- Відкрити сторінку Документи Google та вибрати документ (текстовий, презентацію, таблицю тощо).
- Зробити документ Публічним в мережі. Виконати Надати доступ -> Опублікувати, Файл -> Опублікувати в Інтернеті або Вставити до веб-сторінки.
- Вибрати кнопку Почати публікацію.
- Вибрати розмір програвача, встановити інші параметри.
- Виділити та скопіювати фрагмент HTML-коду у полі Вставити код.
- Відкрити відповідну сторінку веб-сайту. Вибрати кнопку Редагувати сторінку.
- Вибрати кнопку (Редагувати HTML-код) в панелі інструментів веб-сторінки.
- Вставити скопійований фрагмент коду до HTML-коду веб-сторінки.
- Зберегти зміни на веб-сторінці.
—————